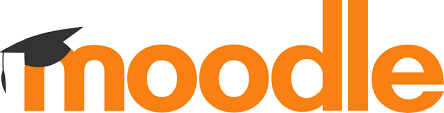Preguntes més freqüents - Aula Virtual
Només tenen Aula Virtual els cursos en línia asíncrona, semisíncrona i semipresencial. Hi tindràs accés un cop comenci el curs.
Quan entris per primer cop a l'Aula Virtual veuràs l'espai de comunicació (Tauler de tutoria i Fòrum) i la secció General amb el programa i la informació bàsica sobre el curs. Perquè apareguin les activitats del curs, entra al Tauler de tutoria, llegeix els missatges del tutor i descarrega el pla de treball, que és el document amb les dates de lliurament de les tasques d'avaluació i de les sessions síncrones, si n'hi ha.
Si ho fas des del navegador web del mòbil podràs seguir el curs. Actualment, no és possible fer-ho utilitzant l'aplicació Moodle.
És preferible treballar amb Google Chrome, Mozilla Firefox o Microsoft Edge, des de l'adreça https://aulavirtual.cpnl.cat/ i activant l'opció "Lloc web per a ordinador" o "Versió escriptori".
Primer de tot, recomanem que llegeixis la informació publicada al Tauler de tutoria, on el tutor haurà especificat els canals de comunicació.
En cas de no rebre indicacions del tutor pots escriure un missatge visible per a tots els participants al Fòrum.
També pots optar per escriure un correu electrònic 
Una altra opció és escriure al tutor pel xat de l'aula. Per fer-ho, prem la icona que hi ha al costat del perfil personal, a la cantonada superior dreta, busca el seu nom als contactes i escriu-li un missatge.
Finalment, pots contactar amb el tutor pel xat de Teams 
Aquest menú de navegació es pot ocultar o mostrar. Per fer-ho, clica a la icona de les tres ratlles 
Al menú lateral dret hi ha l'enllaç Com funciona el curs? que permet veure la visita guiada cada vegada que vulguis.
Un cop dins l'activitat, per enregistrar-te:
- Fes clic a la icona micròfon o càmera que trobaràs a la barra d'eines de l'editor. Si s'obre un avís per permetre l'ús del micròfon o la càmera, accepta per fer l'activitat.
- Fes clic a Inicia l'enregistrament i parla.
- Clica a Atura l'enregistrament, s'aturarà la gravació i es crearà un fitxer que s'adjuntarà automàticament.
També pots optar per enregistrar-te i adjuntar el fitxer a l'activitat, o bé gravar-te des de Vocaroo i enganxar l'enllaç a l'editor de l'activitat.
Assegura't que tens l'editor per defecte seleccionat:
- Entra al curs, ves a Preferències, que trobaràs a la cantonada superior dreta un cop hagis desplegat el menú del costat del teu nom.
- Ves a la columna Compte d'usuari i selecciona Preferències de l'editor.
- Obre el menú desplegable i selecciona Editor per defecte.
- No t'oblidis de desar els canvis.
Et pots trobar que hagis de fer una tasca d'expressió oral, en què hagis de penjar un arxiu de so o de vídeo, o bé una tasca d'expressió escrita, en què hagis de penjar un arxiu de text. Per fer-ho:
- Dins de la tasca, fes clic al botó Afegeix la tramesa i s'obrirà la pantalla Fitxers de la tramesa.
- Clica a la icona de l'esquerra Afegeix.
- Quan s'obre la finestra Selector de fitxers clica al botó Tria un fitxer i selecciona del teu ordinador l'arxiu que vulguis annexar.
- Posa-li un nom, clica al botó Penja aquest fitxer i ja l'hauràs pujat a Fitxers de la tramesa.
- Per annexar-lo a la tasca clica al botó Desa els canvis i veuràs que el fitxer apareix com a tasca lliurada.
Un cop fet, assegura't que s'hagi penjat correctament.
Si t'has equivocat i vols substituir el fitxer:
- Clica al botó Edita la tramesa i s'obrirà la pantalla Fitxers de la tramesa.
- Clica a damunt del fitxer i a continuació el botó Suprimeix.
- El fitxer s'haurà eliminat i ja podràs tornar a fer els passos anteriors per pujar el nou fitxer.
Quan la versió del fitxer sigui la definitiva, clica al botó Trametre la tasca i l'enviament serà definitiu (ja no hi podràs fer més canvis).
El següent procediment et permetrà verificar que una tasca ha estat lliurada o annexada correctament:
- Accedeix a la tasca.
- Verifica que a Estat de la tramesa apareix S'ha tramès per a qualificar (el text ha de tenir un fons de color verd). Observa també la data de la darrera modificació. Aquesta data certifica el dia i l'hora del lliurament de l'activitat a l'Aula Virtual. Recorda que mentre la tasca estigui oberta podràs modificar-la o substituir el fitxer lliurat. Si no hi apareix cap data, vol dir que l'activitat no està lliurada.
T'apareix desconfigurat perquè el quadre d'edició de l'Aula Virtual no reconeix el format dels processadors de textos quan copies i enganxes.
Si veus aquesta pantalla, vol dir que la tasca permet escriure un text. Escriu directament dins l'editor en línia.
Si fas clic a la icona 
Quan hagis de fer una intervenció oral o escrita en un fòrum 
En moments en què el sistema va una mica lent, pot passar que enviïs un missatge al fòrum (clicant al botó corresponent) i que la pantalla no canviï. Si tornes a clicar a Envia al fòrum es duplica. És per aquest motiu que veus la mateixa intervenció dues vegades.
Per evitar confusions, és millor que n'eliminis una: tens 30 minuts per tornar a editar una de les intervencions i esborrar-la.
Els qüestionaris  tenen diverses pàgines amb activitats. A mesura que les vagis fent apareixeran en gris
tenen diverses pàgines amb activitats. A mesura que les vagis fent apareixeran en gris 

Quan arribis al final de l'última pregunta del qüestionari, apareix el botó Acaba l'intent... Acaba l'intent.
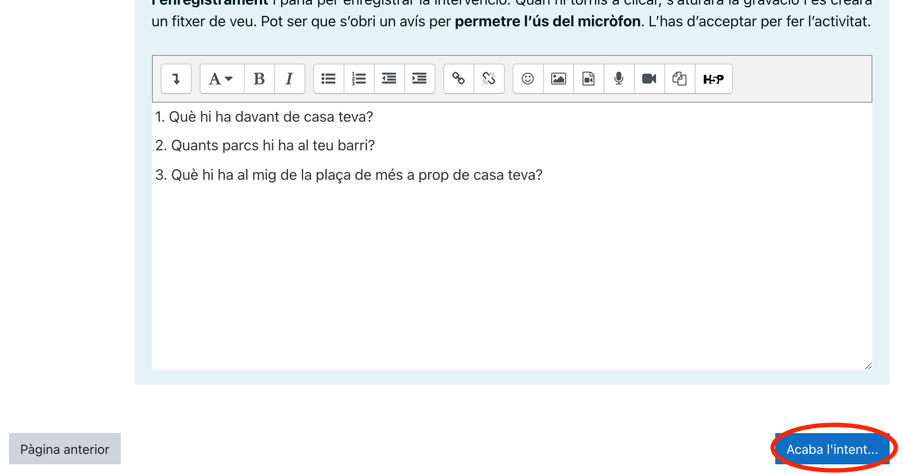
S'obrirà una altra pantalla perquè verifiquis si encara tens Respostes incompletes o inacabades. Si encara et queden tasques per fer (Resposta incompleta o no comprovada) des de Torna a l'intent podràs accedir a les que tinguis pendents. Un cop vulguis enviar-les definitivament clica al botó Envia-ho tot i acaba. Un cop hagis fet aquesta acció no podràs modificar aquest intent.
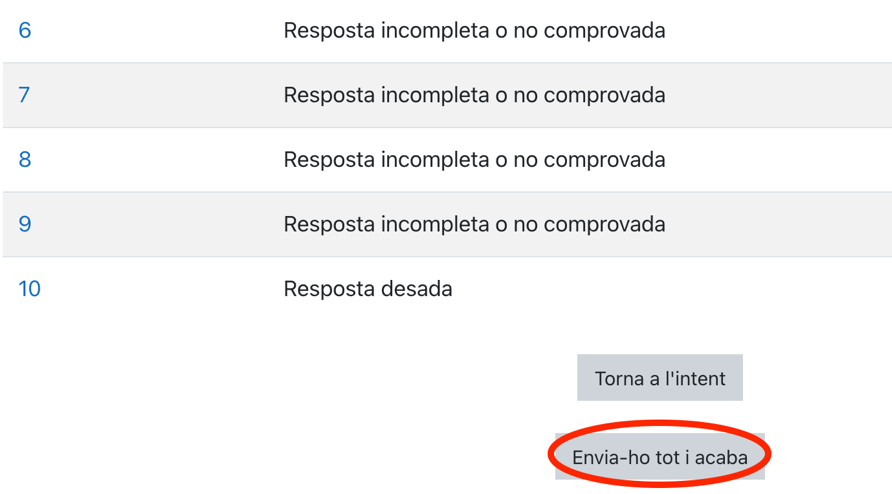
A mesura que facis les activitats d'un qüestionari 
Perquè les activitats d'aprenentatge en format H5P 
Les respostes de les activitats d'aprenentatge en format H5P 
Obre el menú desplegable esquerre, si el tens ocult, i prem l'apartat Qualificacions. Assegura't que ets a la pestanya Informe d'usuari. Veuràs l'apartat de cada tasca després que hagin esta puntuades.
Si fas un curs no homologat (Bàsic 1, Bàsic 2, Elemental 1, Elemental 2, Intermedi 1, Intermedi 2, Suficiència 1, Suficiència 2), el Total de tasques d'avaluació és igual que el Total del curs.
Si fas un curs homologat (Bàsic 3, Elemental 3, Intermedi 3, Suficiència 3, C2), el Total del curs és la conversió sobre 20 % del Total de tasques d'avaluació
- Dins de la plataforma d'aprenentatge, entra a Qualificacions (menú de l'esquerra desplegable) i veuràs les notes de les tasques d'avaluació amb la ponderació corresponent a la nota TOTAL DEL CURS. Aquest percentatge canvia a mesura que facis més tasques i el tutor puntuï.
Entra a l'activitat i fixa't si els requisits de compleció d'aquella activitat estan destacats en color verd.
Pots consultar l'estat global de les activitats a la barra de "Progrés de les activitats".
Aquestes activitats no són avaluables. Per tant, no és rellevant que tinguin nota.
Els fòrums 
Les activitats d'aprenentatge es poden fer tantes vegades com vulguis. Les tasques 
Totes les activitats de cada tema són obligatòries i s'han de fer per poder veure la tasca d'avaluació. Les activitats incloses en la secció Repàs, si el curs en té, són optatives, però són recomanables per consolidar el teu aprenentatge.
A l'apartat Recursos de l'aula hi ha enllaços a diccionaris i altres espais de consulta adaptats a cada nivell.
No és cap problema del vídeo, sinó de la velocitat de la connexió que estàs utilitzant.
Prova-ho en un altre moment o des d'una altra connexió amb més velocitat.
Les activitats en format H5P 
Pot ser que no puguis accedir a determinades prestacions perquè tens bloquejades les finestres emergents (pop-ups). Per activar-les per defecte has de seguir diferents vies segons el navegador que tinguis:
- Mozilla Firefox: Paràmetres / Contingut. Has de desmarcar la casella on diu Bloca les finestres emergents (aquesta acció afectarà tots els pop-ups de totes les webs que visitis) o bé fer clic a Excepcions i afegir l'adreça de l'Aula Virtual.
- Google Chrome: Configuració / Mostra la configuració avançada / Privadesa / Configuració del contingut / Finestres emergents. Escull Permet que tots els llocs mostrin finestres emergents (aquesta acció afectarà tots els pop-ups de totes les webs que visitis) o bé fer clic a Administra excepcions i afegir l'adreça de l'Aula Virtual.
- Microsoft Edge: Configuració / Galetes i permisos del lloc / Tots els permisos / Finestres emergents i redireccions. Has de desmarcar la casella on diu Bloqueja (opció recomanada). Aquesta acció afectarà tots els pop-ups de totes les webs que visitis. També pots fer clic a Permet i afegir l'adreça de l'Aula Virtual.
Si tens dubtes tècnics, pots utilitzar el formulari d'atenció a l'usuari que hi ha a l'Espai alumne de la web del CPNL.