Preguntas más frecuentes - Moodle
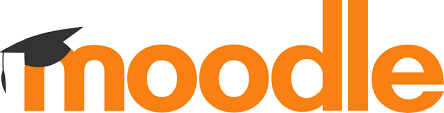
Solo tienen Moodle los cursos en línea asíncrona, semisíncrona y semipresencial. Podrás acceder una vez empiece el curso.
Cuando entres por primera vez en el Aula Virtual verás el espacio de comunicación (Tablón de tutoría y Foro) y la sección General con el programa y la información básica sobre el curso. Para que aparezcan las actividades del curso, entra en el Tablón de tutoría, lee los mensajes del tutor y descárgate el plan de trabajo, que es el documento con las fechas de entrega de las tareas de evaluación y de las sesiones síncronas, si las hay.
Si lo haces desde el navegador del móvil podrás seguir el curso. Actualmente, no es posible utilizar la aplicación Moodle.
Es preferible trabajar con Google Chrome, Mozilla Firefox o Microsoft Edge, desde la dirección https://aulavirtual.cpnl.cat/ y activar la opción "Sitio web para ordenador" o "Versión escritorio".
Antes de nada, recomendamos que leas la información publicada en el Tablero de tutoría, donde el tutor tendrá que especificar los canales de comunicación.
En el caso de no recibir indicaciones del tutor, puedes escribir un mensaje visible para todos los participantes en el Foro.
También puedes optar por escribir un correo electrónico 
Otra opción es escribir al tutor a través del chat del aula. Para hacerlo, pulsa el icono que hay al lado del perfil personal , en la esquina superior derecha, busca su nombre en los contactos y escríbele un mensaje.
Finalmente, puedes contactar con el tutor a través del chat de Teams.
Este menú de navegación se puede ocultar o mostrar. Para hacerlo, haz clic en el icono de las tres rayas 
En el menú lateral derecho está el enlace ¿Cómo funciona el curso?, que permite retomar la visita guiada cada vez que hagas clic en él.
Una vez dentro de la actividad, para grabarte:
- Haz clic en el icono de micrófono o camera que encontrarás en la barra de herramientas del editor. Si se abre un aviso para permitir el uso del micrófono o la camera, acepta para hacer la actividad.
- Haz clic en Empieza la grabación y habla.
- Haz clic en Para la grabación. Se parará la grabación y se creará un fichero que se adjuntará automáticamente.
También puedes optar por grabarte y adjuntar el fichero en la actividad, o bien grabarte desde Vocaroo y pegar el enlace en el editor de la actividad.
Asegúrate que tienes el editor por defecto seleccionado:
- Entra en el curso, ves a Preferencias, que encontrarás en la esquina superior derecha una vez hayas desplegado el menú de al lado de tu nombre.
- Ves a la columna Cuenta de usuario y selecciona Preferencias del editor.
- Abre el menú desplegable y selecciona Editor por defecto.
- No te olvides de guardar los cambios.
Te puedes encontrar que tengas que hacer una tarea de expresión oral en que tengas que colgar un archivo de sonido o de vídeo, o bien una tarea de expresión escrita, en que tengas que colgar un archivo de texto. Para hacerlo:
- Dentro de la tarea, haz clic en el botón Añade el envío y se abrirá la pantalla Ficheros del envío.
- Haz clic en el icono de la izquierda Añade.
- Cuando se abra la ventana Selector de ficheros, haz clic en el botón Escoge un fichero y selecciona de tu ordenador el archivo que quieras adjuntar.
- Ponle un nombre, haz clic en el botón Cuelga este fichero y ya lo habrás subido en Ficheros del envío.
- Pera anexarlo en la tarea, haz clic en el botón Guarda los cambios y verás que el fichero aparece como una tarea enviada.
Una vez hecho, asegúrate que se haya colgado correctamente.
Si te has equivocado y quieres sustituir el fichero:
1. Haz clic en el botón Editar el envío y se abrirá la pantalla Ficheros del envío.
2. Haz clic en el fichero y, a continuación, en el botón Suprimir.
3. El fichero se habrá eliminado y ya podrás volver a seguir los pasos anteriores para subir el nuevo fichero.
Cuando la versión del fichero sea la definitiva, haz clic en el botón Enviar la tarea y el envío será definitivo (ya no podrás realizar más cambios).
El siguiente procedimiento te permitirá verificar que una tarea ha sido entregada o anexada correctamente:
-
Accede a la tarea.
-
Verifica que en el apartado Estado del envío aparece Se ha enviado para calificar (el texto debe tener un fondo de color verde). Observa también la fecha de la Última modificación: esta fecha certifica el día y la hora de la entrega de la actividad en el Aula Virtual. Recuerda que mientras la tarea esté abierta podrás modificarla o sustituir el fichero entregado. Si no aparece ninguna fecha es que la actividad no está entregada.
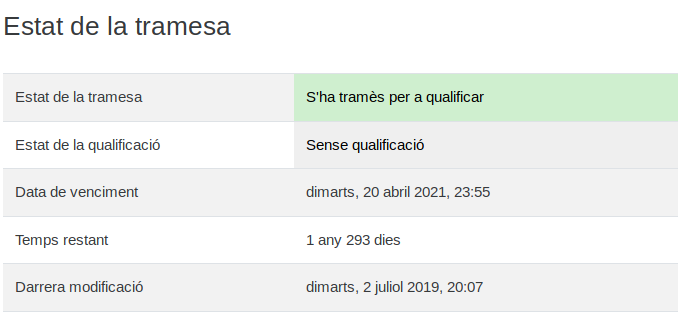
Te aparece desconfigurado porque el cuadro de edición del Aula Virtual no reconoce el formato de los procesadores de texto cuando copias y enganchas.
Si ves esta pantalla, quiere decir que la tarea permite escribir un texto. Escribe directamente dentro del editor en línea.
Si haces clic en el icono  , aparecerá la barra de herramientas con diferentes opciones para dar formato al texto (negrita, cursiva, etc.).
, aparecerá la barra de herramientas con diferentes opciones para dar formato al texto (negrita, cursiva, etc.).
Cuando tengas que hacer una intervención oral o escrita en un foro  , haz clic en el botón Añadir un tema de debate nuevo, pon un título en el campo Asunto y escribe en el campo de texto del Mensaje. Si quieres hacer una intervención oral, haz clic en el icono del micrófono o de la cámara y habla. Finalmente, haz clic en el botón Enviar al foro.
, haz clic en el botón Añadir un tema de debate nuevo, pon un título en el campo Asunto y escribe en el campo de texto del Mensaje. Si quieres hacer una intervención oral, haz clic en el icono del micrófono o de la cámara y habla. Finalmente, haz clic en el botón Enviar al foro.

En momentos en que el sistema se ralentiza, puede pasar que envíes un mensaje en el foro (clicando en el botón correspondiente) y que la pantalla no varíe. Si vuelves a hacer clic a Envía al foro se duplica. Es por este motivo que ves la misma intervención dos veces.
Para evitar confusiones es mejor que elimines uno de los mensajes: tienes 30 minutos para volver a editar una de las intervenciones y borrarla.
Los cuestionarios  tienen varias páginas con actividades. A medida que las vayas haciendo, ve pasando de página. El menú derecho te indica el número de actividades del cuestionario.
tienen varias páginas con actividades. A medida que las vayas haciendo, ve pasando de página. El menú derecho te indica el número de actividades del cuestionario.

Cuando llegues al final, pulsa el botón Acabar el intento. Se abrirá otra pantalla para que verifiques tu decisión. Vuelve a pulsar el botón Enviarlo todo y terminar.
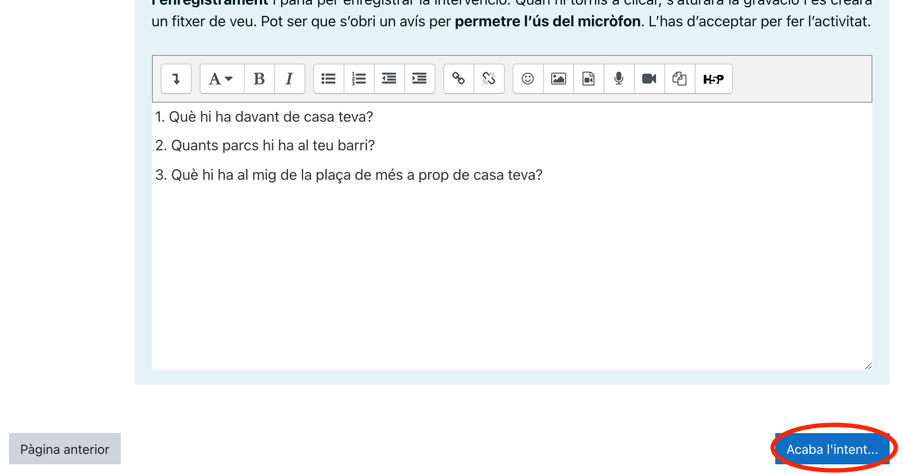
Se abrirá otra pantalla para que verifiques si aún tienes Respuestas incompletas o inacabadas. Si aún te quedan tareas para hacer (Respuesta incompleta o no comprobada) desde Vuelve al intento podrás acceder a las que tengas pendientes. Una vez quieras enviarlas definitivamente haz clic en el botón Envíalo todo y acaba. Una vez hayas hecho esta acción no podrás modificar este intento.
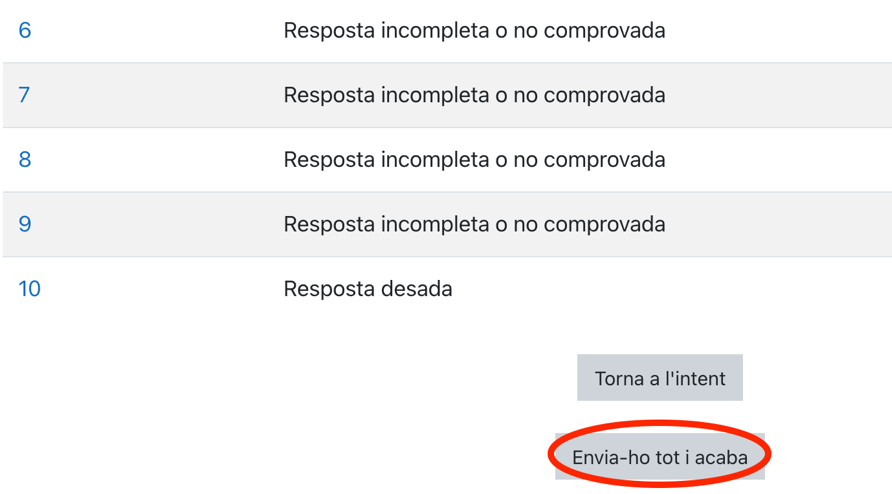
A medida que hagas las actividades de un cuestionario  , puedes comprobar las respuestas correctas con el botón Comprobar. Cuando llegues al final, después de hacer clic en el botón Enviarlo todo y terminar, verás las soluciones.
, puedes comprobar las respuestas correctas con el botón Comprobar. Cuando llegues al final, después de hacer clic en el botón Enviarlo todo y terminar, verás las soluciones.
Para que las actividades de aprendizaje en formato H5P 
Las respuestas de las actividades de aprendizaje en formato H5P 
Abre el menú desplegable izquierdo, si lo tienes oculto, haz clic en el apartado Cualificaciones. Asegúrate que estás en la pestaña Informe de usuario. Verás el apartado de cada tarea después de que las hayan puntuado.
Si haces un curso no homologado (Básico 1, Básico 2, Elemental 1, Elemental 2, Intermedio 1, Intermedio 2, Suficiencia 1, Suficiencia 2), el Total de tareas de evaluación es igual que el Total del curso.
Si haces un curso homologado (Básico 3, Elemental 3, Intermedio 3, Suficiencia 3, C2), el Total del curso es la conversión sobre el 20 % del Total de tareas de evaluación.
- Dentro de la plataforma de aprendizaje, entra en Cualificaciones (menú de la izquierda desplegable) y verás las notas de las tareas de evaluación con la ponderación correspondiente a la nota TOTAL DEL CURSO. Este porcentaje varía en la medida que hagas más actividades y el tutor puntúe.
Entra en la actividad y fíjate si los requisitos de compleción de aquella actividad estén destacadas en color verde.
Puedes consultar el estado global de las actividades en la barra de “Progreso de las actividades”.
Estas actividades no son evaluables. Por lo tanto, no es relevante que tengan nota.
Los foros  no puntúan, pero el tutor puede hacer algún comentario general sobre las intervenciones de los alumnos.
no puntúan, pero el tutor puede hacer algún comentario general sobre las intervenciones de los alumnos.
Las actividades de aprendizaje se pueden realizar tantas veces como quieras. Las tareas  , en cambio, son actividades de evaluación y solo dispones de un intento para hacerlas.
, en cambio, son actividades de evaluación y solo dispones de un intento para hacerlas.
Todas las actividades de cada tema son obligatorias y se han de hacer para poder ver las tareas de avaluación. Las actividades incluidas en la sección Repaso, si el curso tiene, son optativas, pero son recomendables para consolidar tu aprendizaje.
En el apartado Recursos del aula encontrarás enlaces a diccionarios y a otros espacios de consulta adaptados a cada nivel.
No es ningún problema del vídeo, sino de la velocidad de la conexión que estás utilizando.
Pruébalo en otro momento o desde otra conexión con más velocidad.
Las actividades en formato H5P  tardan un poco más que el resto en cargarse. Además, puede haber un exceso de concurrencia en el aula en aquel momento, lo cual ralentiza la carga.
tardan un poco más que el resto en cargarse. Además, puede haber un exceso de concurrencia en el aula en aquel momento, lo cual ralentiza la carga.
Puede ser que no puedas acceder a determinadas prestaciones porque tengas bloqueadas las ventanas emergentes (pop-ups). Para activarlas por defecto tienes que seguir diferentes vías según el navegador que estés utilizando:
Mozilla Firefox. Parámetros / Contenido. Tienes que desmarcar la casilla en la que dice Bloquear las ventanas emergentes (esta acción afectará a todos los pop-ups de todas las webs que visites) o hacer clic en Excepciones y añadir la dirección del Aula Virtual.
Google Chrome. Configuración / Mostrar la configuración avanzada/ Privacidad / Configuración del contenido / Ventanas emergentes. Escoge Permitir que todos los lugares muestren ventanas emergentes (esta acción afectará a todos los pop-ups de todas las webs que visites) o hacer clic en Administrar excepciones y añadir la dirección del Aula Virtual.
Microsoft Edge. Configuración / Cookies y permisos del sitio / Todos los permisos / Ventanas emergentes y redirecciones. Tienes que desmarcar la casilla en la que dice Bloquear (opción recomendada). Esta acción afectará a todos los pop-ups de todas las webs que visites. También puedes hacer clic en Permitir y añadir la dirección del Aula Virtual.
Si tienes dudas técnicas, puedes utilizar el formulario que encontrarás en el Espacio alumno de la web.







